PC방 등에서 사용한다는
순간백업 순간복구 프로그램인 Rollback Rx 9.1을 간단하게 소개 합니다.
▶ ▶ ▶ Rollback Rx의 특징...
윈도우즈에 이상이 생기면 Ghost나 True Image, 또는 윈도우에 내장된 기능을 이용해 백업했던 이미지로
시스템 복구를 했을겁니다.
Ghost나 True Image 는 이미지파일 하나로 복구(이미지 생성 당시로 복원)하는데, 복구후에는 다시 자신이 사용할 프로그램들을 설치해줘야 합니다.
물론 사용하는 프로그램을 설치한 후에 Ghost나 True Image로 이미지파일을 여러개 만들수는 있으나, 그러면 디스크낭비와 이미지파일을 만드는데 드는 시간 또한 많이 소모가되죠.
즉... 이미지 백업 방식이란, 하드디스크나 파티션을 통째로 하나의 이미지로 만든(백업) 다음, 복구를 원할시에 다른 장소에 백업해 놓은 이미지를 이용해서 원래의 상태로 만드는 방식입나다.
반면에 Rollback Rx의 버퍼방식의 경우에는 하나의 이미지 즉 백업을 하는 것이 아니라, 모든 프로그램 및 셋팅등은 버퍼라는 하드디스크 공간에 저장하는 방식입니다.
일명 스냅샷이라고도 합니다...
쉽게 말하면... 모든 셋팅이 끝난다음, 지금의 컴퓨터를 시간 또는 날짜별로 순간 백업인 스냅샷을 여러개 찍어놓고 언제든지 그 상태 그대로를 순간 복구를 할수 있게끔 만들어 놓은 게 Rollback Rx Pro입니다.
VMware나 VirtualBox에 있는 Snapshot 기능과 비슷하다고 보시면 되겠습니다
부팅불능에 빠질 경우에도 HOME키를 눌러 방향키로 원하는 시점으로의 복구를 할수있습니다
이런 식으로 컴퓨터를 사용하면 바이러스나 멀웨어의 위협이 있을경우에도 자신이 찍어두었던 시점으로 순간 복구를 통해 항상 깨끗한 상태에서 컴퓨터를 사용할 수 있습니다.
그동안 VirtualFDD로 된 도스 Ghost 쓰다가 이것을 알고서 부터는 계속 이것만 사용하게 될정도로 이것의 특징적인 장점 또한 많다고 생각이돼서 백업과 복구에대해 간단하게 소개합니다.
저는 이걸 이용해서 하루에도 열두번... 은 아니더라도 시간대별 또는 날짜별로 골라 ~ 골라 ~ 합니다.
▶ 사용전 주의사항...
1. Rollback Rx를 설치한 후 부터는 자체 내장된 조각모음을 사용하기 때문에 윈도우 내장 조각모음을 사용할 수 없습니다.
2. Rollback Rx를 설치한 후 부터는 파티션관련 유틸로 파티션을 조정할수 없습니다. 파티션을 조정하고 싶으시면
사용전에 미리 또는 Rollback Rx을 제거한 후 사용하시기 바랍니다.
3. Rollback Rx를 사용하다가 맘에 안들어 Ghost나 True Image로 다시 복구하시고자 하는분들도 Rollback Rx을 제거한 후 사용하셔야 합니다.
예약 파티션이 있는 경우..
백업과 복구가 되는지는 안해봐서 확답을 드릴수가 없네요.
▶ ▶ ▶ 제가 사용하는 방식은 아래와 같습니다.
1. 윈도우를 처음 설치하면 가장 먼저 기초적인 환경을 만들고 디스크 조각모음 부터 해준다.
2. Rollback Rx를 설치하면 이 순간부터 베이스라인(기초 백업)이 만들어집니다.
3. 한번깔면 주로 고정인 프로그램 (Office, 한글, Visual Studio, SQL Server, Expression Studio 등등...)들을 깔고
Rollback으로 또 한방 스냅샷을 찍는다.
4. 사용하시다가 지금의 환경을 저장하고 싶으면 또 한방씩 스냅샷을 찍는다. 이렇해 한 달에 30개를 찍을수 있다네요.
그렇해 까지 많이 찍을일도 사실 없을것 같기도 하지만 서도...
▶ ▶ ▶ Rollback Rx 9.1 Build 2694553610 설치 하기.
< P.S >2010.1 17 현제
치치님이 run2thesun님의 한글화를 적용한 설치방법을 좀더 알아보기 쉽게 단순화 했다 합니다.
(인스톨 파일과 모든파일 포함입니다.)
http://windowsforum.kr/?mid=board04&document_srl=785921
제가 사용해보지도 않고 여러분에게 소개한 유틸은 아직 없습니다.
Rollback Rx 9.1이 윈도우7이후 나온 최신버전이고 지금껏 에러없이 아주 잘 사용하고 있습니다.
Ghost나 True Image, 또는 윈도우에 내장된 기능 모두 복잡한것 같다... 하시는 분 한번 사용해보시기 바랍니다.
아마 이것을 알고 난 다음부터는 장담하건데 이것만 사용할 것으로 생각이됩니다...
▶ ▶ ▶ 추가 사용법
설치를 다 하셨다면 오른쪽 아래 시작표시줄에 Rollback Rx를 더블 클릭햐여 정품으로 인증이 됐는지 확인합니다.

다음으로 그림에 보시면 베이스라인이 기본으로 설정이 됐음을 알수있습니다.

▶ 필요한 프로그램을 더 깔고 C드라이브 백업하기 (원하는 이름 영문으로 해서 20자 내...)

다음을 누르면 성공적이라고 하는 화면을 보실수 있습니다.
다시 첫 화면으로 가서 확인합니다.
다시 첫 화면으로 가서 확인합니다. (2010년1월 8일날 백업한걸로 나오네요.)
그림으로 보듯이 지금의 상태로는 모든것이 잠겨 있기 때문에 어느것 하나도 삭제할수 없습니다.
따라서 삭제를 원하는 시점이 있다면 언~록을 하시고 삭제 하시면 되겠습니다.
지금 시점의 환경은 윈도우에서 지금 쓰고 있기 때문에 삭제할수 없습니다.
전 단계 내지는 다시 스냅삿을 만든후 삭제하시면 되겠습니다. 
▶ C드라이브 복구하기 (어느 시점인가를 정하고 다음을 누릅니다.)

위험을 알리는 경고창이 뜹니다. (대충봐도 모든 폴더와 파일이 사라질수 있다는내용이죠.)
다시 한번 생각하시고 과감히 다시시작 단추를 누릅니다.
하면 리 부팅이 되면서 자신이 원했던 시점으로 순간복구를 할겁니다.

▶ 추가 기능
사용전 주의사항...에서 Rollback Rx를 설치한 후 부터는 자체 내장된 조각모음을 사용하기 때문에 윈도우 내장 조각모음을 사용할 수 없습니다. 라고...말씀을 드렸는데요? 그 내장된 조각모음 되겠습니다.
백업을 하신 후 조각모음을 해주시면 되겠네요.

다음화면


이어서

기본으로 정해지는 베이스 라인도 상황에따라 새롭게 정의 할수있습니다.

본 프로그램을 삭제 하고자 하시는 분들은 체크를 해주시고 작업표시줄에서도 끝내기 한 후 언 인스톨 해주시면 되겠습니다.

이 정도만.. 알아도
순간 백업과 복구를 자유 자제로 하실수가 있습니다.
한번 사용해보시면 그 편리함의 매력에 빠져들걸로 생각합니다.
간단한 순간 백업과 복구 였습니다, 이상...
사실 이기능 외에도 네트워크기능,시간대별 백업 등등 아직 제가 필요치 않은 기능들도 많이 있습니다.
< P.S >
*64버전 사용하시는분들중 이상없이 인스톨 하셨던 분이 계시면 댓글로 부탁 좀 하겠습니다.
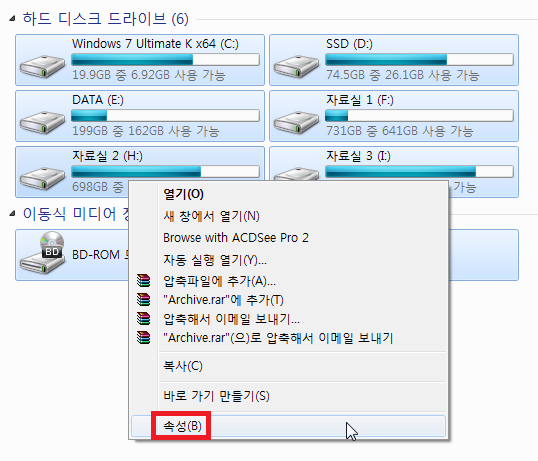

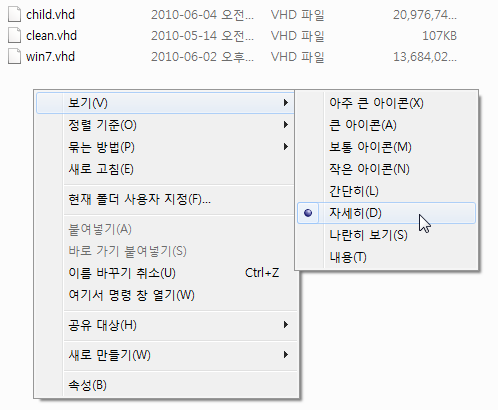
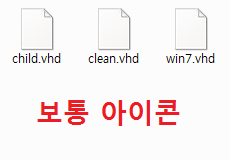
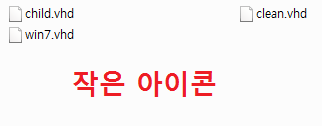
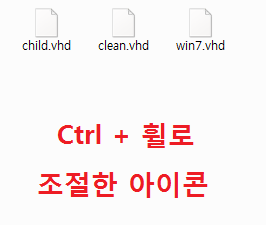
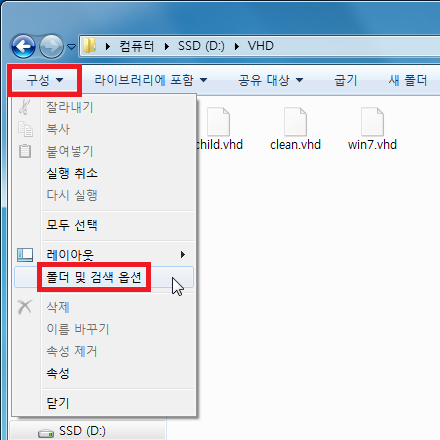

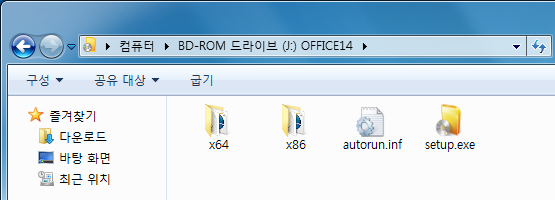
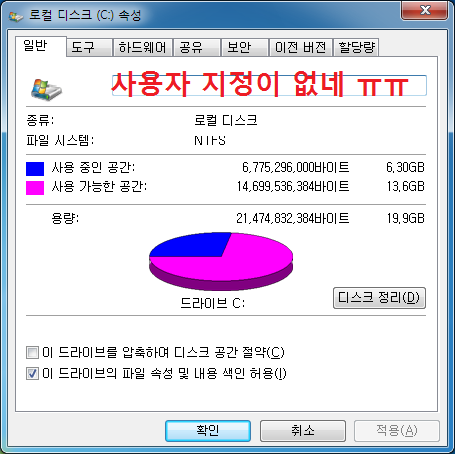

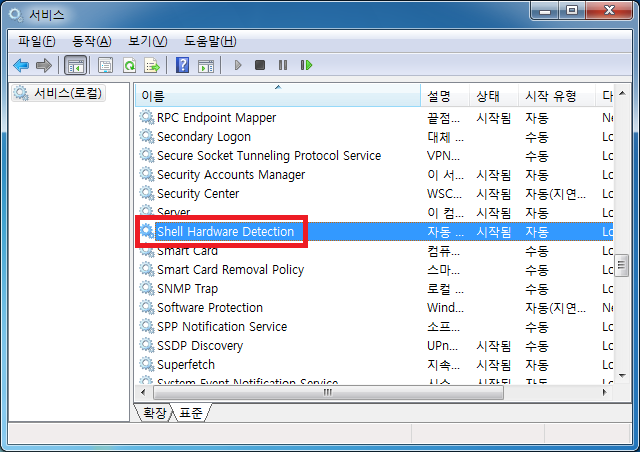
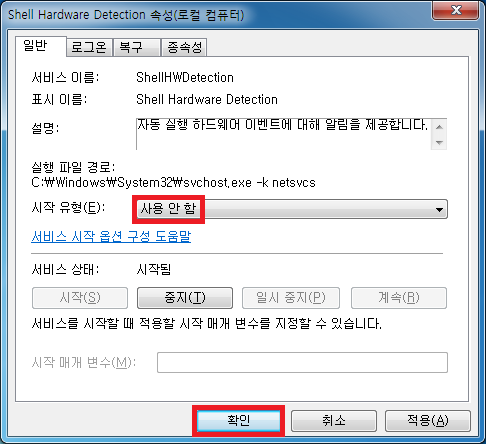
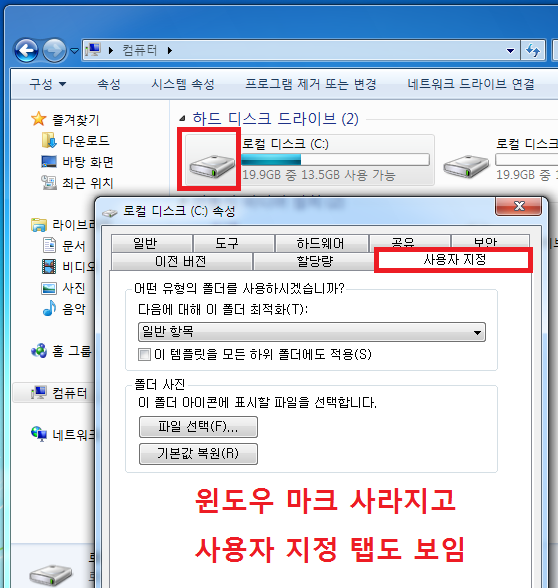
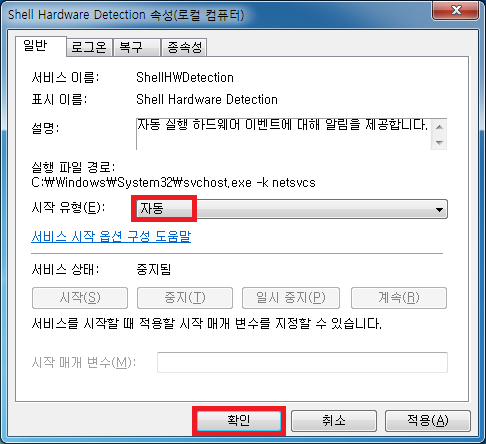

< P.S > 확인
64버젼에서 잘 작동 한다네요...백업및복구 전부 잘 된다네요..
버젼은 Rollback Rx 9.1 Build 2694553610 입니다..
< P.S > 2009.1.15
run2thesun님 께서 한글화 하셨습니다. 자료실에 있습니다. 다시 한번 감사드립니다.
그리고 인증이 잘 안되시는 분들은 밑의 run2thesun님 글 참고 하시기 바랍니다.