이 내용은 필자의 주관적인 견해와 경험을 바탕으로 작성되었습니다.
딴지 사양하고, 내용 수정은 쪽지로 부탁합니다.
OS를 설치하려고 보면, IDE 도 있고, SATA 도 있고, AHCI 도 있고, RAID 도 있다.
OS 설치를 많이 해보지 않은 사람은 이게 뭔지.. 쓰고 싶어도 못 쓰고 넘어가기 마련이다.
그리고 요즘 외장하드의 연결 형태가 e-SATA 겸용이 많이 나오고 있어, AHCI 설정에 대해 배워보자.
만약, e-SATA 외장 하드를 USB 외장 하드처럼 쓰고 싶다면, AHCI 설정은 필수다.
1. AHCI 란 뭘까?
필자 역시, 전자공학과 같은 컴퓨터 전공을 하지 않아서 무슨 기능인지는 잘 모른다.
그래서 구글쇠한테 물어 봤더니, 인텔에서 만들어내 고급 호스트 컨트롤러란다.
Advanced Host Controller Interface 의 약자인 것이다.
인텔 (http://www.intel.com/support/kr/chipsets/imst/sb/CS-012304.htm ), 또는 추가 검색을 해보자.
간단히 설명하자면, Hot Plug, Staggered Spin-up, NCQ 등등의 고급 기능을 지원하게 해주는 드라이버란 것이다.
이 기능은 인텔 칩셋 I/O 컨트롤러 ICH 6M 이상부터 지원된다고 한다.
(AMD 보드는 필자가 사용을 안해서 잘모르겠다.)
본인 메인보드의 지원여부는 간단히 CMOS 설정에서 확인할 수도 있고,
메인보드 메뉴얼, 또는 위 인텔 링크에서 확인할 수 있다.
아무 메인 보드나 다 되는 것은 아니다. 메인보드의 칩셋과 하드 디스크가 지원해야 사용이 가능하다.
ICH7, ICH9 칩셋을 사용하면서도 지원 안되는 보드도 있다.
그렇다고 e-SATA 외장하드를 못 쓰는건 아니다. 내장 하드를 설치하듯이...
먼저 e-SATA 하드를 연결하고, 전원켜주고, 컴퓨터 전원을 켜주면 된다. ㅡㅡ;
빼고 싶을때? 물론.. 컴퓨터 전원 끄고, e-SATA 하드 전원끄고, 연결을 빼면 된다. ㅡㅡ;;;
2. AHCI 주요 기능
위에서 설명한 데로 3가지 주요 기능이 있다. (다른 것은 잘 모르겠다. ㅡㅡ; )
1. Hot Plug: e-SATA 외장하드를 USB 처럼 뺐다 꼽았다 하면서 시스템의 종료없이 가능하게 하는 기능이다.
내장하드도 가능하다. 단, Hot swap이 가능한 하드랙을 사용하면 된다고 한다.
이 기능을 지원하더라도 데이터를 전송, 읽기, 쓰기 도중에 swap을 한다면
하드디스크에 치명적인 손상을 입힐 수 있다.
2. Staggered Spin-up: 전력 부하를 막아주는 기능이라는데, 효용성이나 눈에 띄는 차이는.. 잘 모르겠다.
3. NCQ: 이 기능은 문제성이 있는데, 하드제조사에선 플래터를 읽는 헤더가 수직으로도 움직여 성능이 향상된다라고 한다.
읽고 쓰기가 많은 하드에서는 성능향상이 눈에 띈다고 하긴 하는데, 일반적인 사용에는 어떤지 모르겠다.
하지만, 필자가 테스트 해본 결과, IDE 형태로 연결해서 파일 (4.3GB)을 복사 (40-60mb/s)하는 것보다
AHCI 로 연결해서 복사(60-90mb/s) 할때, 더 빠른 성능을 보였다.
(동일한 조건에서 테스트. XP-Vista-Win7/TeraCopy 2.1/Seagate 320GB/500GB 7200.12 HDD/SATA-300 Cable 사용)
3. 이미지 및 예제 설명 / 주의사항 / 준비할 파일
사용되는 이미지와 예제는 Asus P5Q Deluxe / Asus P5WD2-E Premium 메인 보드 CMOS 와 XP, Vista, Windows 7 이다.
이제부터 설명되는 내용은 인텔 CPU, Chipset 기반이다. AMD 는 필자가 잘 모르기에 내용에서 제외한다.
AHCI 설정전에 본인의 컴퓨터와 메인보드, 사양등 전반적인 사항을 충분히 검토하고, 자료와 파일을 모은 뒤에,
백업을 한 뒤에 설정하길 권한다. 만에 하나 설정하다 중요한 데이터을 잃을 수도 있기 때문이다.
설정할땐, 시스템 하드만 연결 한 후에 설정하길 권한다.
이 내용을 읽고 AHCI 설정을 하는 데 있어 나타나는 결과는 본인의 책임하에 있다.
준비할 파일: 인텔 홈페이지 다운로드 센터에서 받을 수 있다.
칩셋 설치 유틸리티 (파일명: infinst911autol.exe 2009년 10월 말 현재 최신 업데이트 / 또는 메인보드에 맞는 파일)
Intel Matrix Storage Manager 설치 파일 (파일명: IATA89CD.exe 2009년 10월 말 현재 최신 업데이트)
4. Windows 7 과 Vista 에서의 AHCI 설정
OS를 설치할 때, 기본 하드드라이브 컨트롤러가 아닌, 예로 RAID나 다른 PCI 카드와 연결된 하드디스크에
설치하려면 플로피나 USB 에서 드라이버를 설치해줘야 OS 설치가 진행이 된다.
하지만, 윈7과 비스타는 그럴 필요가 없다.
단순한 몇번의 동작과 드라이버의 설치, 그리고 몇번의 재부팅이 있을 뿐이다. 그리고, OS의 재설치도 필요없다.
윈도우7 은 설치할 때, CMOS에서 AHCI 모드로 설치해도 다른 드라이버를 요구하지 않고 그대로 설치가 된다.
설치후, 인텔 Matrix Storage Manager 를 설치해 주면 된다.
만약, 현재 IDE 모드로 설치가 되어 있다면, 비스타 설치후 변경 방법을 참고해서 변경하면 된다.
비스타도 XP와 같이 설치할 때 AHCI로 하면 드라이버를 요구하거나 블루스크린이 뜨면서 설치가 되지 않는다.
비스타 설치시 그림 4-1, 2 처럼 CMOS 설정에서 IDE 설정을 해놓고 설치해 버린다.
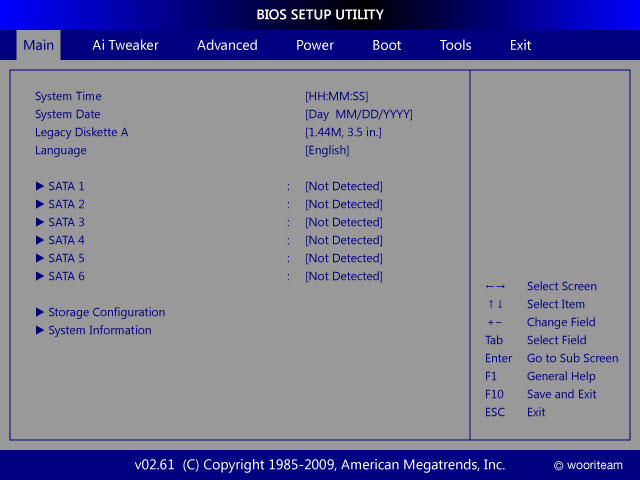
그림 4-1
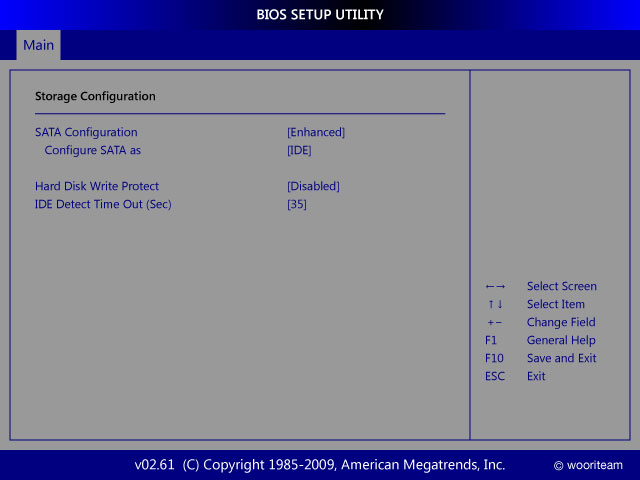
그림 4-2
비스타 설치가 다 됬으면, Chipset SW 유틸리티로 INF 를 업데이트 해주고, 재부팅한다.
재부팅 후, 시작 메뉴 > 실행 > regedit > 확인 으로 레지스트리 에디터를 연다.
왼쪽 파일 트리에서 HKEY_LOCAL_MACHINE > SYSTEM > CurrentControlSet > services > msahci 를 선택하면
오른쪽에 몇개의 레지스트리 값이 나온다. 오른쪽 값 중에 Start 란 것을 찾아서 더블클릭 또는 우클릭 > 수정 으로
기본값인 4 에서 0 으로 바꾼 후, 레지스트리 에디터를 닫는다.
윈도우 7은 기본값인 3에서 0으로 비스타와 동일하게 바꾼다. (이것만 비스타와 틀리다. 기본값만.. )
재부팅 하면서 CMOS 설정으로 진입한다. 현재 SATA 하드 의 설정은 IDE 로 되어 있다.
이제 그림 4-2의 IDE 값을 AHCI 로 바꾼 다음 저장후 종료 를 선택해 재부팅해서 CMOS 설정으로 다시 확인한다.
AHCI 모드로 되었는지, 부팅 순서나 부팅 하드 순서 라든지를 확인한다. (그림 4-4, 5, 6)
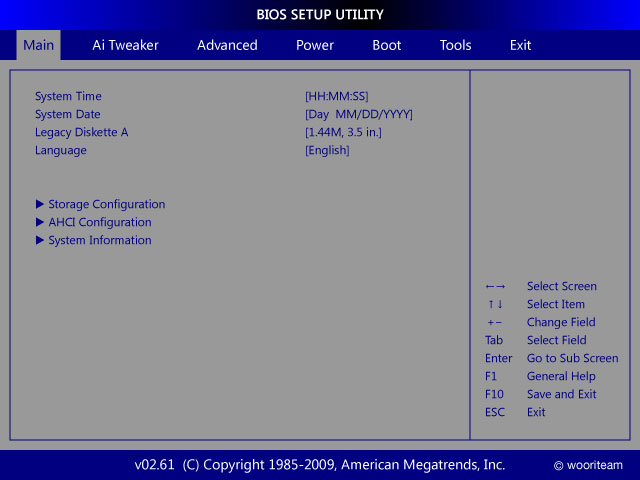
그림 4-3
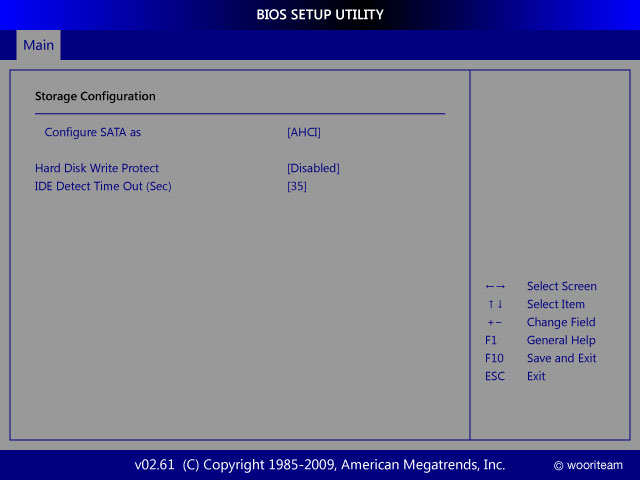
그림 4-4
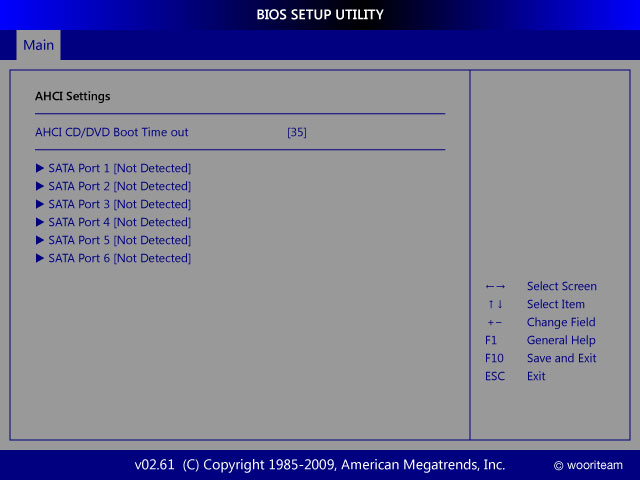
그림 4-5
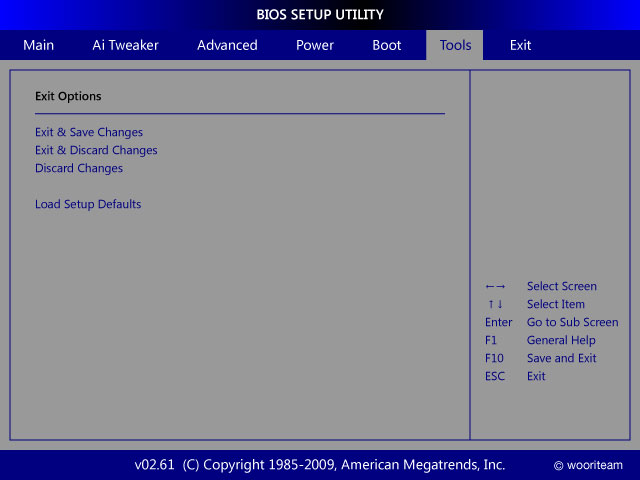
그림 4-6
모든 설정이 맞았다면, 저장하지 않고 종료를 해서 윈도우 부팅을 한다.
비스타나 윈도우7의 부팅이 완료되면 새장비의 인식으로 자기 혼자 드라이버를 찾아 설치한 후, 재부팅 해달라고 한다.
지금 재부팅 버튼을 눌러 재부팅 한다. (해달라는데로 해주는게 좋다. ^^;; )
재부팅이 끝난후, 인텔 다운로드 센터에서 미리 받아 둔 Matrix Storage Manager 프로그램을 실행시켜 설치한다.
2009년 10월 말 현재 최신 버전 파일명은 IATA89CD.exe 다.
(인텔 다운로드센터 > 칩셋 > 칩셋 소프트웨어 > Matrix Storage Manager 로 설치파일을 찾을 수 있다.)
설치 후, 시작 > 모든 프로그램 > Intel Matrix Storage Manager > Intel Matrix Storage Console 을 실행해보자. (그림4-7)
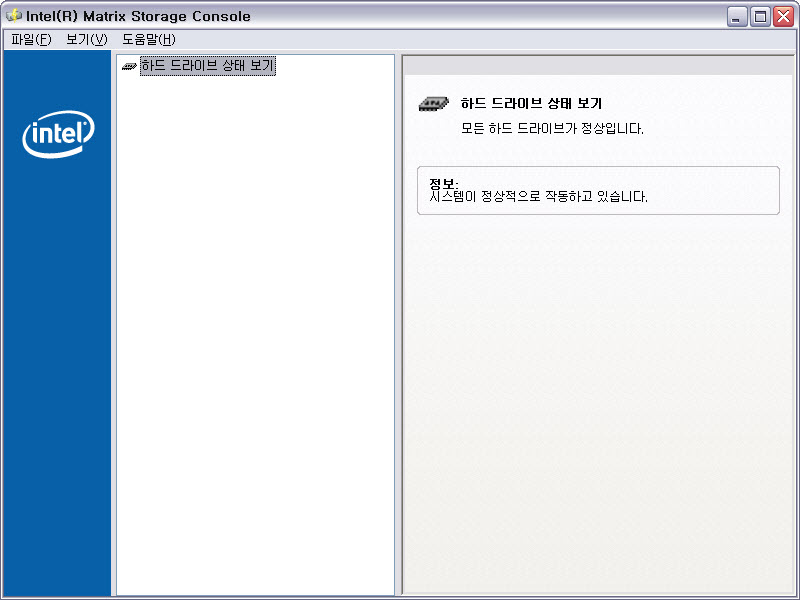
그림 4-7
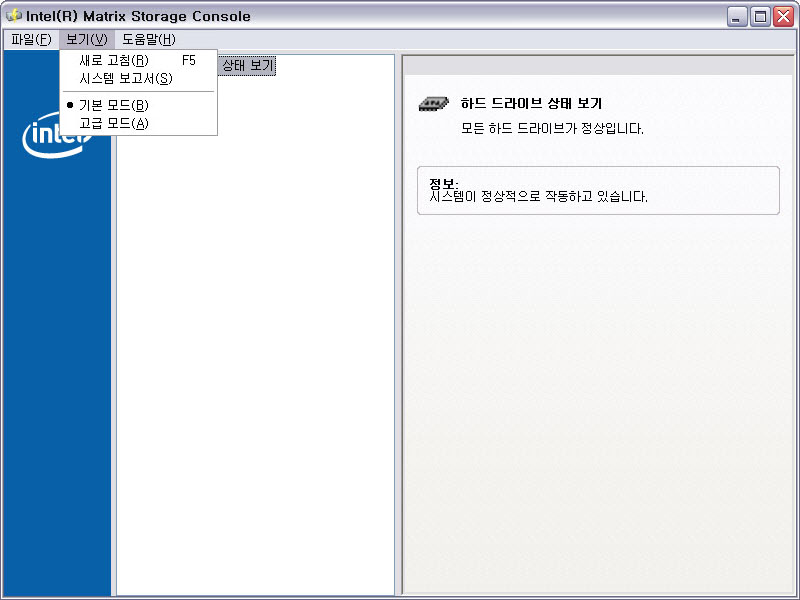
그림 4-8
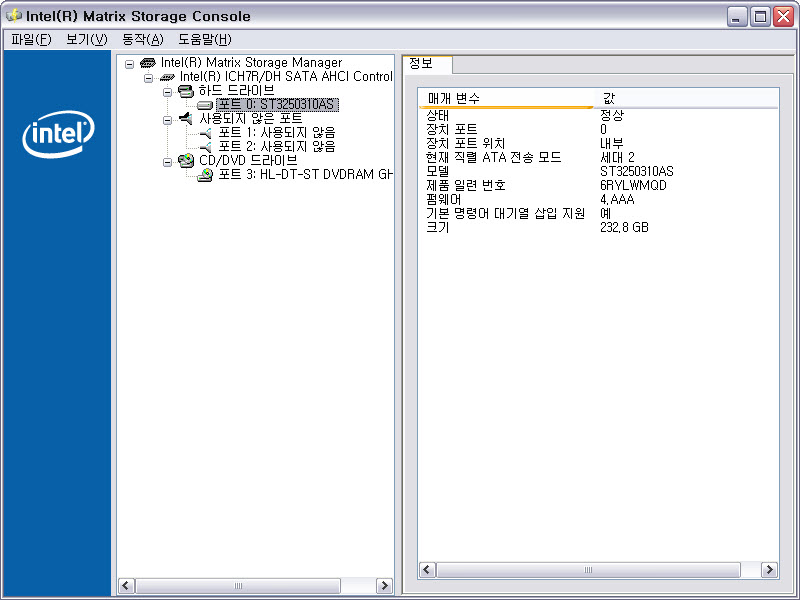
그림 4-9
위 그림처럼 하드드라이브가 보이면 AHCI 로 설치 완료이다.
이제 다른 하드 디스크도 연결해서 부팅해 보면, 역시나 재부팅 해달라고 한다.
주의: 필자의 컴에서만 나타나는 증상일 지는 모르지만, Matrix Storage Manager 프로그램을 설치하지 않는다면,
디스크관리에서 디스크 연결된 ID가 뒤죽박죽으로 나온다.
참고로 Intel 사우스브릿지 칩의 경우 Windows 7 에서 Matrix Storage Manager (Rapid Speed Technology)를
설치하지 않았을 때, 머신 내부에 장착된 하드디스크들이
Removable 디스크(USB 저장장치와 같이 제거 가능한 장치)로 인식되는 상황이 생길 수도 있습니다.
댓글 없음:
댓글 쓰기